Recently I was looking for a solution to refresh a Power BI report while it is embedded in a web application, but doing so in a way which minimizes the requirement for code changes for the web application (this is only really useful when you use native Power BI embedding).
After searching for a while, I found the following post from Konstantinos Ioannou (Blog | Twitter), Refresh Power BI With Microsoft Flow. This looked like something that could work, but I do not want to use Microsoft Flow. Having worked with Azure for more than 4 years now, I know that Microsoft Flow is actually based on Azure Logic Apps, so there is definitely a way to port some of this across to Logic Apps.
I am not going to detail all the steps, since I feel they are sufficiently covered by Konstantinos’ blog post on the subject, and will only detail the steps required for Logic Apps.
Create an Azure Logic App Custom Connector
In order for us to be able to use the Power BI API’s, we start of by creating a custom connector and giving at a Name, Subscription, Resource Group, and Location:
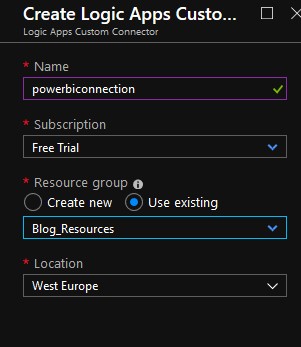
Next up, we just edit our custom connection, we will leave the first section on how we want to create the connection blank.
General

For the general settings, you can give it an icon, short description, etc. These are optional, as we are only interested in the Scheme, Host and Base URL fields.
- Set the Scheme to HTTPS
- Host to api.powerbi.com
- Base URL as a single /

Security
The following list is the required configuration.
- Authentication Type: OAuth 2.0
- Identity Provider: Azure Active Directory
- Client ID: this value is provided when creating an application in https://dev.powerbi.com/apps
- Secret: this value is provided when creating an application in https://dev.powerbi.com/apps
- TenantID: common
- Resource URL: https://analysis.windows.net/powerbi/api
- Scope: openid
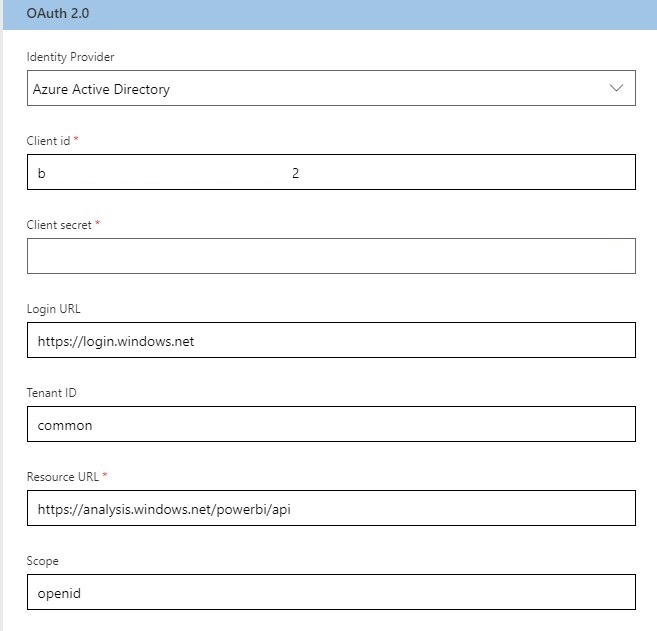
Important! Save the redirect URL as you will use it later.
Definition
For the definition of the API we can give it some general information, and an action name. In my case, it will be RefreshGroupDataset.

Next, we need to define the request. The simplest method is to just head over to the Power BI REST API documentation, and copy the URL, and use the “Import from Sample”

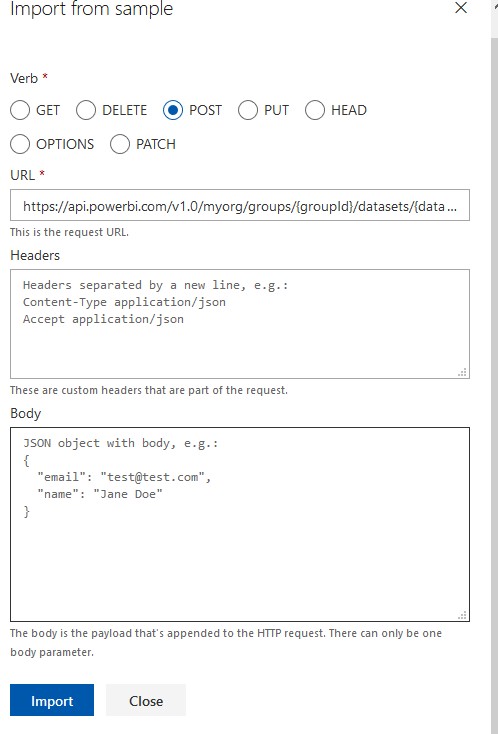
Once you are done, then you will be left with the following:

Now you just need to update the connector (top right of the page) and it concludes setting up the custom connection for use in Logic Apps. One step which is not shown, is that the reply URL needs to be added as a reply URL in the application list. This step is the same as when configuring Microsoft Flow to refresh a Power BI dataset.
Building the Logic App
Now we deploy a new Logic App, I am just going to call it PowerBIRefreshAPI.

In the Logic App Designer, just start with a template for when a HTTP request is received (this will be set to a GET request).
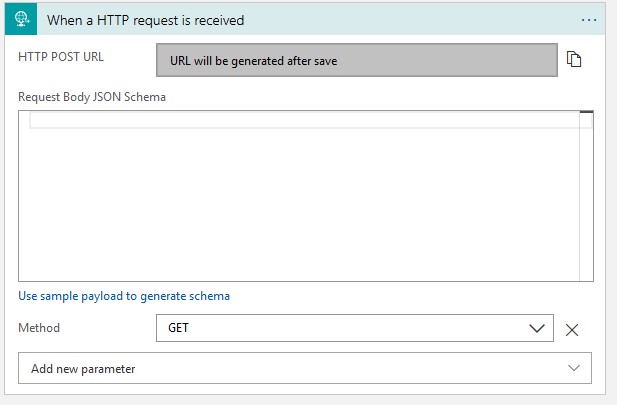
Since we have created a custom connection, we now have the option to use it by clicking on +New Step, and select custom.
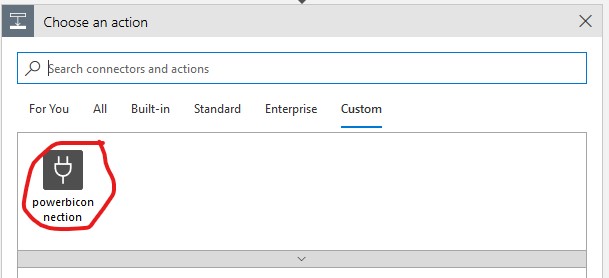
After selecting your custom connector, it will show you all the actions, in this example if you have been following along there will only be one called RefreshGroupDataset (or the name you provided as part of the definition step in creating a Logic App Custom Connection.
Selecting your action now prompts you for sign in. This need to be an account with a Power BI Pro license. You will also get a pop-up from the application created earlier (not shown in this post) asking for permission to read your profile.
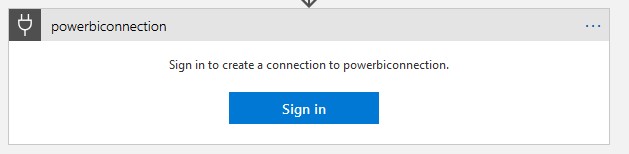
Now, to test this out, I have a simple Power BI report, importing data from a table. After uploading this to the Power BI Portal, get the groupid and the datasetid in order to test the Logic App. An easy way to get this, is to just navigate in the portal to the dataset you want to refresh, and copy the GUID’s from the URL:

Use the values you copied, and save it into the Logic App. Take note, that once you save the Logic App, it will generate a unique https link for the http request trigger action. Copy this link to use in your Power BI Report.

Power BI
Now you might want to use Logic Apps as another way to manage refreshes for Power BI, but for my initial exercise as stated, was to find some way to refresh the report when it is embedded, with minimal effort. So how do we go about achieving this?
By using buttons in Power BI of course. We now use the the http trigger from the logic app, as a Web URL action inside of Power BI.

Clicking this will result in the report being refreshed, but there is an unfortunate event of opening a new browser window with the URL to the Logic App. As you can see in the screenshot below, my app did refresh though.
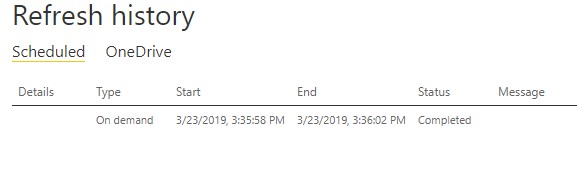
Conclusion
It is definitely interesting to see that this could be done, someone out there might even write a custom visual for Power BI for doing a refresh. If it wasn’t for the new browser tab being opened, then this could’ve been a nice solution to refresh a Power BI report from within the report pane itself.
For me, this was an interesting way of doing it, and maybe this also serves as a brief guide for others who have found some of the posts relating to Microsoft Flow, but wanted to use Logic Apps instead.

Hi,
This is very clever. Another option is Power Update. You can download Free Trial here:
https://www.power-planner.com/Products/ProdID/10/Power_Update
Per
LikeLike
Wow, that is a very good article about Power BI and its related aspects.
powerbi read soap
LikeLike